自建AI服务器使用PVE配置显卡直通虚拟机安装驱动、CUDA和cuDNN运行LLM大模型进行AI炼丹
2025年02月20日 21:16:27 · 本文共 6,115 字阅读时间约 22分钟 · 3,613 次浏览
随着开源大模型的普及,还有各种大佬开源的程序,AI大模型已经逐渐普及到每个人身边了,很多同学已经可以在本地笔记本上运行大模型了,但是本地笔记本毕竟性能差,而且笔记本还需要干别的活呢,不可能一直运行大模型,我习惯用PVE,所以记录一次我的部署过程,给我未来重复部署留下指南。
运行环境
- 主板:ASUS Z97-K R2.0
- CPU:Intel CORE i7-4790 @ 3.6GHz
- 内存:32G[4*8G] DDR3 1600MHz
- 显卡:NVIDIA GeForce RTX 2080 Ti 22G
这套硬件去跑4位量化的Qwen2.5 32B Q4_K_M模型是比较流畅的,整个模型全部在 GPU 和显存上运行,对 CPU 和内存几乎没有负载;如果运行更大的模型比如72B的话,就需要分配到 CPU 和内存上一部分,运行的速度就非常慢了,只能说能跑,但不好用。
本文以外另一台机器
- 主板:X99-F8D PLUS
- CPU:2颗 Intel Xeon E5-2660 v3
- 内存:512G[8*64G] 4DRX4 2400T
- 显卡:2张 NVIDIA GeForce RTX 2080 Ti 22G
这台机器是可以运行满血版4位量化的 Deepseek-R1 671B Q4_K_M模型,GPU 显存放不下,所以有一部分分配到 CPU 和内存中运行,速度就很慢了,只能说可以跑,但是用的话,就不太好了,两三秒种出一个字儿。
PVE 初始化设置
PVE的安装过程在此处省略,我们认为你已经安装完PVE了。
修改软件仓库源为清华源
cp /etc/apt/sources.list /etc/apt/sources.list.bak
nano /etc/apt/sources.list改为:
# 默认注释了源码镜像以提高 apt update 速度,如有需要可自行取消注释
deb https://mirrors.tuna.tsinghua.edu.cn/debian/ bookworm main contrib non-free non-free-firmware
# deb-src https://mirrors.tuna.tsinghua.edu.cn/debian/ bookworm main contrib non-free non-free-firmware
deb https://mirrors.tuna.tsinghua.edu.cn/debian/ bookworm-updates main contrib non-free non-free-firmware
# deb-src https://mirrors.tuna.tsinghua.edu.cn/debian/ bookworm-updates main contrib non-free non-free-firmware
deb https://mirrors.tuna.tsinghua.edu.cn/debian/ bookworm-backports main contrib non-free non-free-firmware
# deb-src https://mirrors.tuna.tsinghua.edu.cn/debian/ bookworm-backports main contrib non-free non-free-firmware
# 以下安全更新软件源包含了官方源与镜像站配置,如有需要可自行修改注释切换
deb https://security.debian.org/debian-security bookworm-security main contrib non-free non-free-firmware
# deb-src https://security.debian.org/debian-security bookworm-security main contrib non-free non-free-firmware然后编辑/etc/apt/sources.list.d/pve-no-subscription.list文件
nano /etc/apt/sources.list.d/pve-no-subscription.list
deb https://mirrors.tuna.tsinghua.edu.cn/proxmox/debian/pve bookworm pve-no-subscription删除企业源
rm /etc/apt/sources.list.d/ceph.list
rm /etc/apt/sources.list.d/pve-enterprise.list更新软件源并且升级软件
apt update
apt upgrade安装你习惯的软件
我比较习惯 vim 编辑器,后续我都是用 vim 进行编辑,这里安装:
vim:apt install vim显卡直通
BIOS修改
- 开启VT-d/AMD-Vi技术
- 确保主板和CPU支持IOMMU(Intel VT-d或AMD-Vi)技术,并在BIOS中启用
- 同时启用UEFI引导和禁用CSM
启用IOMMU
编辑/etc/default/grub文件,在GRUB_CMDLINE_LINUX_DEFAULT中添加IOMMU相关参数:
Intel系统:
GRUB_CMDLINE_LINUX_DEFAULT="quiet intel_iommu=on iommu=pt"AMD系统:
GRUB_CMDLINE_LINUX_DEFAULT="quiet amd_iommu=on iommu=pt"更新GRUB配置:
update-grub重启系统后,检查IOMMU是否正常启用:
dmesg | grep -e DMAR -e IOMMU配置PCI直通
识别显卡的PCI设备ID: 使用以下命令查看显卡的设备ID(如01:00.0为GPU,01:00.1为显卡的音频设备):
lspci -nn | grep -i nvidia
01:00.0 VGA compatible controller [0300]: NVIDIA Corporation TU102 [GeForce RTX 2080 Ti Rev. A] [10de:1e07] (rev a1)
01:00.1 Audio device [0403]: NVIDIA Corporation TU102 High Definition Audio Controller [10de:10f7] (rev a1)
01:00.2 USB controller [0c03]: NVIDIA Corporation TU102 USB 3.1 Host Controller [10de:1ad6] (rev a1)
01:00.3 Serial bus controller [0c80]: NVIDIA Corporation TU102 USB Type-C UCSI Controller [10de:1ad7] (rev a1)隔离设备到VFIO驱动: 编辑/etc/modprobe.d/vfio.conf:
options vfio-pci ids=10de:1e07,10de:10f7将10de:1e07和10de:10f7替换为你机器的实际的显卡和音频设备ID。
屏蔽默认驱动: 编辑/etc/modprobe.d/blacklist.conf,添加以下内容:
blacklist nouveau
blacklist nvidia
blacklist nvidiafb
blacklist rivafb然后生成新的initramfs:
update-initramfs -u重启系统
验证设备隔离: 重启系统后,检查设备是否被vfio-pci驱动绑定:
lspci -nnv | grep -i vfio配置虚拟机
创建虚拟机,注意是KVM虚拟机,不是CT容器,LXC不一样,需要注意的地方:
- 类型必须选择q35
- CPU类型必须选择 host
- 不要选择UEFI模式,安全启动Secure Boot要验证内核签名比较麻烦
- 在硬件中,添加PCIE设备,选择原始设备,选择我们的显卡,勾选所有功能、PCI-Express。
开启虚拟机并进入虚拟机
然后虚拟机开机,通过SSH进入虚拟机。
我安装的是 Ubuntu 24.04.1,安装步骤、修改软件库源为清华源在此忽略,我下面的命令都是在 root 用户下执行的;更新软件和安装需要的软件
apt update
apt upgrade
apt install gcc make dkms qemu-guest-agent禁用开源的 nouveau 驱动,编辑 /etc/modprobe.d/blacklist-nouveau.conf 文件添加以下内容:
blacklist nouveau
options nouveau modeset=0更新内核模块:update-initramfs -u
重启系统:reboot
重新SSH进入虚拟机。
下载驱动:https://www.nvidia.cn/drivers/lookup/
下载CUDA:https://developer.nvidia.com/cuda-downloads
下载cuDNN:https://developer.nvidia.com/cudnn-downloads
注意驱动和CUDA的版本要求,不是随意搭配的,我这里下载的版本是:
- NVIDIA-Linux-x86_64-565.77.run
- cuda_12.6.3_560.35.05_linux.run
- cudnn-local-repo-ubuntu2404-9.6.0_1.0-1_amd64.deb
安装驱动
然后先安装驱动:
sh ./NVIDIA-Linux-x86_64-565.77.run中间的提示就是选Nvidia、选继续、同意,你不点继续就终止了。
安装完成后,使用命令:nvidia-smi,当你看到下面的画面,说明安装成功!
+-----------------------------------------------------------------------------------------+
| NVIDIA-SMI 565.77 Driver Version: 565.77 CUDA Version: 12.7 |
|-----------------------------------------+------------------------+----------------------+
| GPU Name Persistence-M | Bus-Id Disp.A | Volatile Uncorr. ECC |
| Fan Temp Perf Pwr:Usage/Cap | Memory-Usage | GPU-Util Compute M. |
| | | MIG M. |
|=========================================+========================+======================|
| 0 NVIDIA GeForce RTX 2080 Ti Off | 00000000:01:00.0 Off | N/A |
| 0% 50C P0 33W / 260W | 1MiB / 22528MiB | 0% Default |
| | | N/A |
+-----------------------------------------+------------------------+----------------------+
+-----------------------------------------------------------------------------------------+
| Processes: |
| GPU GI CI PID Type Process name GPU Memory |
| ID ID Usage |
|=========================================================================================|
| No running processes found |
+-----------------------------------------------------------------------------------------+安装CUDA
安装CUDA,需要禁止安装 OpenGL,加一个参数:--no-opengl-libs,表示只安装驱动文件,不安装OpenGL文件,避免Ubuntu系统的opengl冲突,否则会导致登陆界面死循环。
sh ./cuda_12.6.3_560.35.05_linux.run --no-opengl-libs然后同意协议,需要输入:accept,敲回车
然后按上下键,到 - [X] Driver 上面,按一下空格,将这个选择去掉,成为:- [ ] Driver
然后按上下键,选择 Install,敲回车,开始安装,大部分情况能直接成功,我这里不知道为什么,给出了下面的提示:
===========
= Summary =
===========
Driver: Not Selected
Toolkit: Installed in /usr/local/cuda-12.6/
Please make sure that
- PATH includes /usr/local/cuda-12.6/bin
- LD_LIBRARY_PATH includes /usr/local/cuda-12.6/lib64, or, add /usr/local/cuda-12.6/lib64 to /etc/ld.so.conf and run ldconfig as root
To uninstall the CUDA Toolkit, run cuda-uninstaller in /usr/local/cuda-12.6/bin
***WARNING: Incomplete installation! This installation did not install the CUDA Driver. A driver of version at least 560.00 is required for CUDA 12.6 functionality to work.
To install the driver using this installer, run the following command, replacing <CudaInstaller> with the name of this run file:
sudo <CudaInstaller>.run --silent --driver
Logfile is /var/log/cuda-installer.logDriver驱动没有安装是正常的,因为上面咱们自己安装了驱动,不需要CUDA帮我们再次安装了,Toolkit工具包已经安装成功,但是环境变量没有自动设置,需要手动将 /usr/local/cuda-12.6/bin 设置到 PATH 环境变量中;还有 LD_LIBRARY_PATH 环境变量、/etc/ld.so.conf文件。
所以,如果你也看到了上面的提示,就跟我手动设置环境变量和/etc/ld.so.conf文件吧,如果没有这个提示,那么就忽略,直接下一步验证。
修改环境变量,编辑 ~/.bashrc 文件,在文件末尾添加以下两行:
export PATH=/usr/local/cuda-12.6/bin:$PATH
export LD_LIBRARY_PATH=/usr/local/cuda-12.6/lib64:$LD_LIBRARY_PATH然后执行 source ~/.bashrc 立即生效。
编辑 /etc/ld.so.conf 文件:
添加 CUDA 库路径,在文件中添加:
/usr/local/cuda-12.6/lib64然后运行 ldconfig 命令
安装完成后,执行这个命令:nvcc -V,可以看到版本信息,就是成功了:
nvcc: NVIDIA (R) Cuda compiler driver
Copyright (c) 2005-2024 NVIDIA Corporation
Built on Tue_Oct_29_23:50:19_PDT_2024
Cuda compilation tools, release 12.6, V12.6.85
Build cuda_12.6.r12.6/compiler.35059454_0安装cuDNN
我的安装包是 cudnn-local-repo-ubuntu2404-9.6.0_1.0-1_amd64.deb,你需要改成你自己的,执行:
dpkg -i cudnn-local-repo-ubuntu2404-9.6.0_1.0-1_amd64.deb
cp /var/cudnn-local-repo-ubuntu2404-9.6.0/cudnn-*-keyring.gpg /usr/share/keyrings/
apt update
apt install cudnn这个几乎没有安装失败的,所以就不验证了,还得找一个神经网络的程序运行才能验证,我懒得验证了。
安装 Ollama
我使用 Ollama 运行 LLM 大模型,所以我接下来是安装 Ollama 的步骤。
一键安装脚本:
curl -fsSL https://ollama.com/install.sh | sh脚本执行内容是从 GitHub 上下载文件,如果你的网络受限,你可能会失败,手动安装的文档:https://github.com/ollama/ollama/blob/main/docs/linux.md
我这里网络使用魔法,没有受限,所以直接自动安装完成了,如果你手动安装,需要技术支持,也可以联系我付费人工支持。
输入 ollama -v 可以看到版本号,就是成功了。
我这里还需要修改 /etc/systemd/system/ollama.service 文件,让 ollama 监听 0.0.0.0 IP地址,所以在服务文件中增加环境变量:
# 监听的地址和端口
Environment="OLLAMA_HOST=0.0.0.0:11434"
# 保持模型不被自动卸载
Environment="OLLAMA_KEEP_ALIVE=-1"
# 并发数
Environment="OLLAMA_NUM_PARALLEL=4"
# 模型加载超时时间,大型模型好几百G的加载很慢,所以需要设置大
Environment="OLLAMA_LOAD_TIMEOUT=90m"
# 给GPU预留的显存空间,不能占满,要不推理没地方了
Environment="OLLAMA_GPU_OVERHEAD=536870912"
# 启用 CUDA 统一内存
Environment="GGML_CUDA_ENABLE_UNIFIED_MEMORY=1"然后重启 ollama 执行:
systemctl daemon-reload
systemctl restart ollama使用命令,拉取模型,然后运行 ollama run 就可以开始对话了:
ollama pull deepseek-r1:32b
ollama run deepseek-r1:32b安装Docker
后续要安装Dify,依赖Docker环境,我这里一起把Docker也安装了吧,安装命令:
apt install ca-certificates curl
install -m 0755 -d /etc/apt/keyrings
curl -fsSL https://download.docker.com/linux/ubuntu/gpg -o /etc/apt/keyrings/docker.asc
chmod a+r /etc/apt/keyrings/docker.asc
echo \
"deb [arch=$(dpkg --print-architecture) signed-by=/etc/apt/keyrings/docker.asc] https://download.docker.com/linux/ubuntu \
$(. /etc/os-release && echo "$VERSION_CODENAME") stable" | \
sudo tee /etc/apt/sources.list.d/docker.list > /dev/null
apt update
apt install docker-ce docker-ce-cli containerd.io docker-buildx-plugin docker-compose-plugin下一篇文章要是有时间,咱们聊聊 Dify?
版权声明:本文为博主「任霏」原创文章,遵循 CC BY-NC-SA 4.0 版权协议,转载请附上原文出处链接及本声明。
原文链接:https://blog.renfei.net/posts/1626402130325676127
相关推荐
猜你还喜欢这些内容,不妨试试阅读一下以下内容均由网友提交发布,版权与真实性无法查证,请自行辨别。
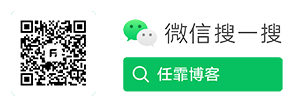
-
BTC
bc1qeu98cm8u2uretll42p72js6jlmk5pvw3a493s2
-
ETH
0x5DeF3FD2eC2707ee02CCc6022e9f39361B367525
-
ApqJpFXgNnW4Cw8f8fh5sDaz1fYjqiYmWmERaAZTPM7r
-
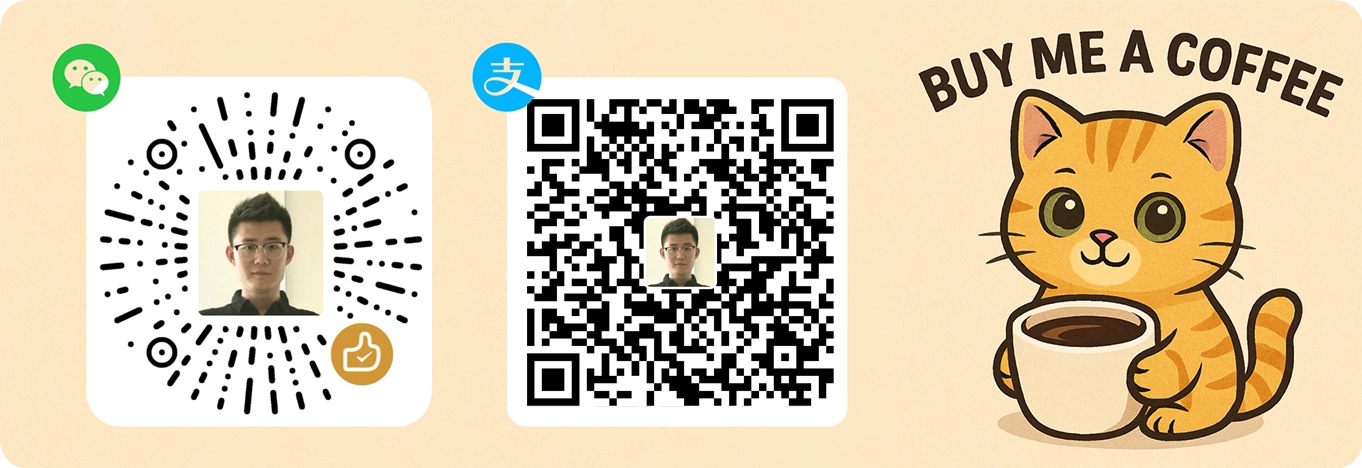
- 前后端分离项目接口数据加密的秘钥交换逻辑(RSA、AES)
- OmniGraffle 激活/破解 密钥/密匙/Key/License
- Parallels Desktop For Mac 16.0.1.48911 破解版 [TNT]
- Redis 未授权访问漏洞分析 cleanfda 脚本复现漏洞挖矿
- CleanMyMac X 破解版 [TNT] 4.6.0
- OmniPlan 激活/破解 密钥/密匙/Key/License
- 人大金仓 KingbaseES V8 R3 安装包、驱动包和 License 下载地址
- Parallels Desktop For Mac 15.1.4.47270 破解版 [TNT]
- Sound Control 破解版 2.4.2
- CleanMyMac X 破解版 [TNT] 4.6.5
- 博客完全迁移上阿里云,我所使用的阿里云架构
- 微软确认Windows 10存在bug 部分电脑升级后被冻结
- 大佬们在说的AQS,到底啥是个AQS(AbstractQueuedSynchronizer)同步队列
- 比特币(BTC)钱包客户端区块链数据同步慢,区块链数据离线下载
- Java中说的CAS(compare and swap)是个啥
- 小心免费主题!那些WordPress主题后门,一招拥有管理员权限
- 强烈谴责[wamae.win]恶意反向代理我站并篡改我站网页
- 讨论下Java中的volatile和JMM(Java Memory Model)Java内存模型
- 新版个人网站 NEILREN4J 上线并开源程序源码
- 我站近期遭受到恶意不友好访问攻击公告